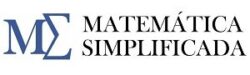PRECISANDO DE AJUDA COM SEUS EXERCÍCIOS SOBRE ESTE CONTEÚDO? Entre em contato com a gente via WhatsApp clicando aqui. |
Não sabe como instalar o MikTeX junto com o TeXnicCenter no Windows? Não se preocupe! Este guia fácil de seguir irá ajudá-lo a instalar o LaTeX em poucos minutos.
Se você está procurando uma maneira de instalar o LaTeX no seu computador com Windows, este guia passo a passo irá ajudá-lo a fazer isso rapidamente e sem complicações. Com apenas alguns cliques, você poderá começar a criar documentos de alta qualidade usando o LaTeX. Caso vpcê tenha optado por instalar o LaTeX em seu computador, você precisa seguir as instruções dessa seção.

Para instalar o LaTex no Windows é necessário observar alguns detalhes. Note que, por questões históricas, o LaTeX é diferente da maioria dos programas Windows. O LaTeX foi criado em 1983 e é baseado no TeX que foi criado em 1978, enquanto o Windows 95 só foi lançado em 1995. Dessa forma o LaTeX é muito anterior a definição dos padrões que os programas Windows seguem atualmente. A principal consequência disso é que o LaTeX não possui uma interface gráfica. Dessa forma, para usarmos o LaTeX no Windows, precisamos instalar dois programas:
o MiKTeX que fornece o LaTeX propriamente dito e
uma interface gráfica para usá-lo, que podem ser o WinEdt ou o TeXnicCenter, por exemplo. Existem diversas interfaces gráficas para o LaTeX disponíveis, cada um pode usar a que preferir, essa escolha não influencia no resultado gerado. Qualquer editor que edite o código (source) e tenha suporte para unicode (utf8) pode ser usado.
Guia de instalação do LaTeX: requisitos do sistema
O LaTeX é compatível com os sistemas operacionais Windows, Mac OS e Linux. Os requisitos de sistema necessários para executar o LaTeX em dispositivos Windows são os seguintes:
- Processador de 333 MHz;
- 64MB de RAM;
- 4 GB de espaço em disco + espaço para projetos LaTeX;
- Windows 2000 ou versão posterior
Os usuários devem garantir que tenham espaço em disco suficiente para instalar o LaTeX. Além disso, eles precisarão de espaço adicional para armazenar seus documentos.
Baixe o instalador do MikTeX.
O primeiro passo para instalar o LaTeX no Windows é baixar o instalador. Você pode encontrar o instalador mais recente no site oficial do LaTeX (https://www.latex-project.org/get/). Certifique-se de baixar a versão correta para o seu sistema operacional (32 ou 64 bits). O LaTeX é apenas um software construído sobre o TeX. Os usuários que desejam utilizar todas as funcionalidades do LaTeX podem instalá-lo usando MikTeX para Windows ou MaKTeX para Mac OS.
Um grande número de pessoas recomendaria a instalação do pacote MiKTeX. Ele vem com a maioria dos pacotes que você precisa. É um compilador leve. E seu editor é fácil de usar. O MiKTeX/MaKTeX instala automaticamente todos os pacotes necessários para o LaTeX. Isso é mais fácil do que localizar esses pacotes e instalá-los individualmente. O guia de instalação do LaTeX a seguir se concentrará no uso do MiKTex para dispositivos Windows.
Depois de baixar o arquivo, abra-o para iniciar o processo de instalação.
Instalação do MikTex passo a passo
Entre na página de downloads do MiKTeX: http://miktex.org/download;
Clique em download para baixar o arquivo basic-miktex-2.9.7031.exe;
Rode o programa basic-miktex-2.9.7031.exe;
Aceite os termos da copying conditions;
Selecione instalar para todos os usuários do sistema;
Escolha onde instalar o MiKTeX. Recomendo manter o local sugerido;
Escolha as opções solicitadas, recomendo manter as sugestões A4 para o tipo de papel e Ask me First para instalar os pacotes faltantes;
Clique em start para iniciar a instalação;
Autorize que o programa faça alterações no sistema;
Aguarde o final da instalação;
Permita que o MikTeX busque por atualizações na internet;
Se desejar, desabilite a opção Tell me more;
Conclua a instalação clicando em Close.
Instalação Completa do MikTeX
ATENÇÃO: A versão completa do MiKTeX é chamada Net Installer e não está na página inicial de download da página do MikTeX.
Download do instalador
Entre na página de downloads do MiKTeX: http://miktex.org/download;
NÃO clique no botão de download;
Selecione a aba All Downloads;
Selecione a opção Net Installer, escolha 32 ou 64 bits de acordo com seu computador;
- Clique em download para baixar o arquivo setup-2.9.6942-x64.exe(ou setup-2.9.6942.exe se seu computador for 32 bits).
Testando sua Instalação do MikTex
Criar um documento simples no LaTeX é um processo relativamente direto. Localize o TeXworks no seu computador. Para dispositivos Windows, ele estará localizado no menu Iniciar -> Programas -> MiKTeX -> TeXworks. Assim que o TeXworks iniciar, digite a seguinte linha de comando:
\documentclass{article}
\begin{document}
Olá este é o meu primeiro documento! $2^2 = \sqrt{16}$
Apoie Nosso Trabalho:
Apoie nosso trabalho fazendo um pix de qualquer valor: Chave Pix: 06713646697
\end{document}
Salve este arquivo como “firstdocument.tex” em seu diretório preferido. Certifique-se de que a extensão seja salva como “tex” e não “txt”. Você pode então clicar no botão Compilar na barra de ferramentas ou pressionar Ctrl+T. Seu diretório agora deve incluir três arquivos: firstdocument.aux , firstdocument.log e firstdocument.pdf .Você pode clicar em firstdocument.pdf para visualizar seu arquivo em formato pdf.
Configure o TeXnicCenter de texto para usar o LaTeX.
Depois de instalar o LaTeX no Windows, é importante configurar o editor de texto para usá-lo. Existem vários editores de texto disponíveis que suportam o LaTeX, como o Texmaker, o TeXstudio e o WinEdt. Escolhemos o TeXnicCenter por ser o editor de texto que melhor atende às suas necessidades. Depois de instalar o editor de texto, abra-o e configure-o para usar o LaTeX. Isso geralmente envolve selecionar o compilador correto e definir as opções de compilação adequadas. Certifique-se de seguir as instruções cuidadosamente para garantir que o editor de texto esteja configurado corretamente para usar o LaTeX.
Baixando e Instalando o TeXnicCenter
TeXnicCenter é uma interface visual e editor para produzir documentos LaTeX. Não é um editor WYSIWYG (o que você vê é o que você obtém), o que significa que seu código não se torna imagens matemáticas agradáveis imediatamente enquanto você digita. No entanto, ele inclui uma interface fácil de usar para encontrar comandos de símbolos e seu editor de texto é personalizado para ajudá-lo a evitar erros de sintaxe. Para instalar o TeXnicCenter:
- Clique aqui para abrir o site de download do TeXnicCenter. (Clique com o botão direito no link e abra em uma nova janela.)
- Clique em “Downloads” no topo da página.
- Baixe a versão que se adapta à arquitetura do Windows que você possui (32 ou 64 bits). Se você não tiver certeza, baixe a versão de 32 bits.
- Quando o download terminar, execute o instalador que você acabou de baixar. Recomendamos aceitar as opções padrão, exceto que você pode querer adicionar um ícone de atalho na área de trabalho quando for solicitado.
- Se você escolheu um atalho na área de trabalho, basta clicar no ícone na área de trabalho. Caso contrário, clique em Iniciar na janela principal do Windows, procure por ‘TeXnicCenter’ e execute o programa.
- Quando o programa iniciar, uma janela de dicas será aberta. Clique em Fechar. O programa o guiará pelo assistente de configuração:
- Quando ele solicitar o “full path of the directory where the executables” estão localizados, digite C:\Program Files\MiKTeX 2.9\miktex\bin ( Nota : se você alterou o local padrão ao instalar o MiKTeX, precisará para substituir C:\Arquivos de Programas\MiKTeX 2.9 pelo diretório no qual você instalou o MiKTeX. Seu computador também pode ter usado C:\Arquivos de Programas (x86)\MiKTeX 2.9 como a pasta de instalação, caso em que você terá que digite C:\Program Files (x86)\MiKTeX 2.9\miktex\bin como o diretório para os executáveis.) Se você estiver usando a versão de 64 bits, o caminho pode ser C:\Program Files\MiKTeX 2.9\miktex\bin \x64 .
- Se ele solicitar que você escolha um visualizador PostScript, deixe tudo em branco e clique em “Avançar”. Da mesma forma, se ele solicitar que você escolha um visualizador DVI, deixe tudo em branco e clique em “Avançar”. (Ele pode ou não perguntar essas coisas, dependendo de como seu computador está configurado.)
Leia Mais:
- Os 5 Melhores Livros Para Estudar Cálculo Diferencial e Integral
- Benjamin Graham: 5 dicas para você investir melhor seu dinheiro
- Manual Básico da Calculadora HP 12C | Matemática Financeira
- Equação do Jogador: Conheça a matemática da aposta esportiva
- Problemas do Milênio | Os 7 Problemas de Matemática para o Século XXI